
Gmail is arguably the most popular email client today. It has become a part of our daily lives both for personal, business or professional purposes. This versatile tool is more than just a way to send emails from one person to the other. Usually, all your interactions on Gmail involve multiple contacts. It is possible that you might want to export all or some of these contact for use on another platform or for any other purpose for that matter.
Thankfully Gmail keeps tabs on important information including contacts thus making it possible to access the list of your contact whenever you need to and export. Gmail has a contact list that consists of contact you have manually to your Gmail. It also contains contact of those you have communicated with in the past. Gmail provides you with an option which allows you to export these contacts to another platform like Outlook, Yahoo and so on or directly to your devices.
How to export contacts from Gmail
There are multiple ways to open the Gmail Contacts app. The quickest is to open Chrome browser and press the “Apps” icon. It is located in the upper right corner of your screen as shown in the image below.
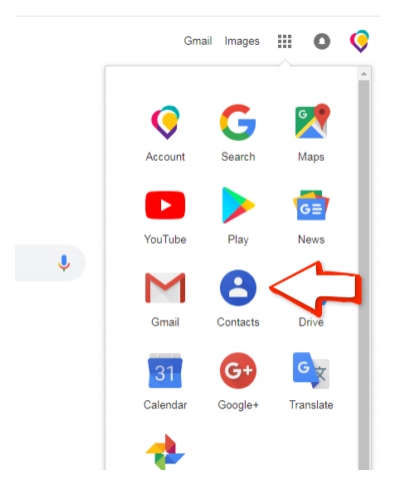
Exporting your contacts
The contact page displayed should display various categories of contacts as described. You will be able to navigate to these different categories using the pane on the left-hand side of your screen. Below these categories you will also find a “more” button, if you click on this button you will be provided with a list of options which includes either import, export, print, or undo changes
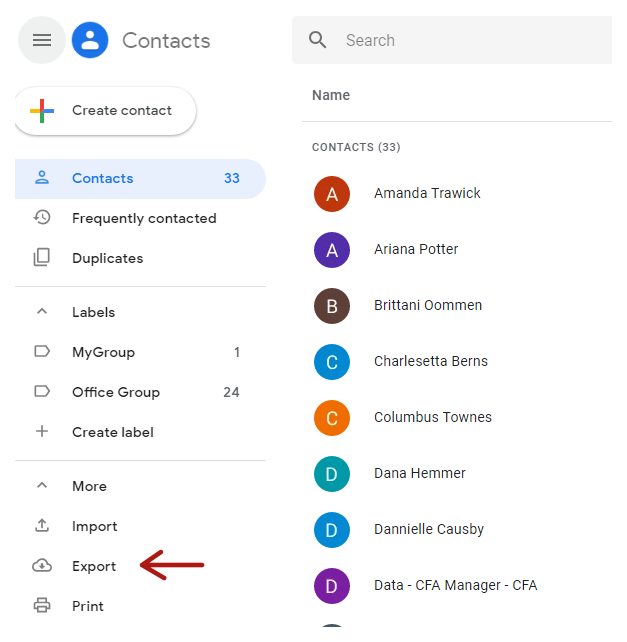
Select the Export Options
When you click on the Export option you will be provided with a list of options. The first part of the options is either to export some selected contacts from the entire list of contacts. This is based on whether you have actually selected some contacts from the list prior to clicking on the “export” button. The other option is to export all your contacts at once.
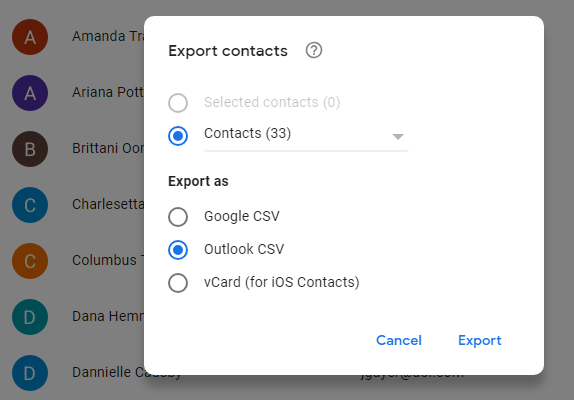
Alternatively, you can click on the checkbox beside each of your contact then click on the menu button which is the three vertical dots to reveal additional actions which include to “export” the contacts
The next step is to select the file format you want your contact to be exported. For this, you get these three options.
- Google CSV (google.csv)
- Outlook CSV (Gmail-to-outlook.csv)
- vCard Format (contacts.vcf)
You can select Google CSV if what you want to do is to export your contacts directly into your Google account. This option uses Unicode to preserve any international characters in your file.
The outlook CSV option does not support international characters but instead converts all the characters to a default character encoding.
The third option which is the vCard format makes it possible to import these contacts directly to your Apple address book or any other applications.
Since we want to import contacts to Outlook, select the Outlook CSV option
Once you have selected your desired option from the list you can proceed to export your contact list and the file will be downloaded in the format you selected.
Importing Contacts to Outlook Live
Go to https://outlook.live.com/people/ Then click on manage and select “import”
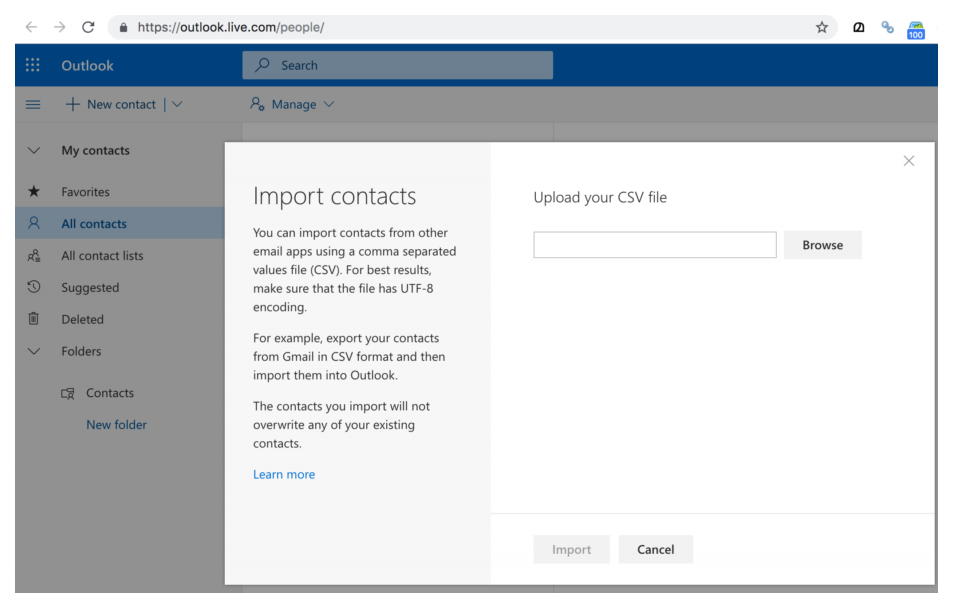
Select the CSV file exported from Gmail and press Import
If you want to import the contacts in to the desktop version of Outlook, see this page for the steps: Importing contacts in to Outlook
Also see:
