
Rapid MailMerge allows you to send emails that include attachments to many recipients.
With Rapid Mail Merge add-on, you no longer have to exit your google sheet as this add-on works directly with your Gmail account. You can now easily create email campaigns directly from Google Sheets.
Rapid MailMerge is quick and easy to use and you can also add attachments and personalize every email you send. The Google Sheets is particularly useful for collating the contacts of all the recipients to whom you can then compose and send the emails using Rapid MailMerge’s own email editor.
Get Rapid MailMerge Free add-on
So, how can you add the Rapid MailMerge add-on?
Just follow these steps:
- Launch Google Sheets via your Google (Gmail) account and open a spreadsheet
- Select the Add-ons option from the displayed tabs on the page and then Select Add-ons from the displayed menu.
- Immediately the google add-on listing is displayed, use the search bar to search using the Rapid MailMerge name.
- Select the option that matches the name and install the add-on by clicking on the Free button and following the installation procedure.
OR
- You could also use the link below to install the add-on. Click on the link below and then follow the installation steps.
go to this link:
and then click “Get the add-on” link.
How to use Rapid MailMerge add-On
Using the add-on to compose and send emails becomes quite quick easy after the add-on has been installed.
Follow the steps below to compose and send your emails using Rapid MailMerge’s available features:
- Having previously used Google sheets to collate your recipients’ email addresses, open the particular sheet that contains the addresses of your clients/customers
- Select Add-ons
- Select Rapid MailMerge and click on Open Rapid MailMerge from the side menu. An email editor interface (such as the below) opens and you can compose your email.
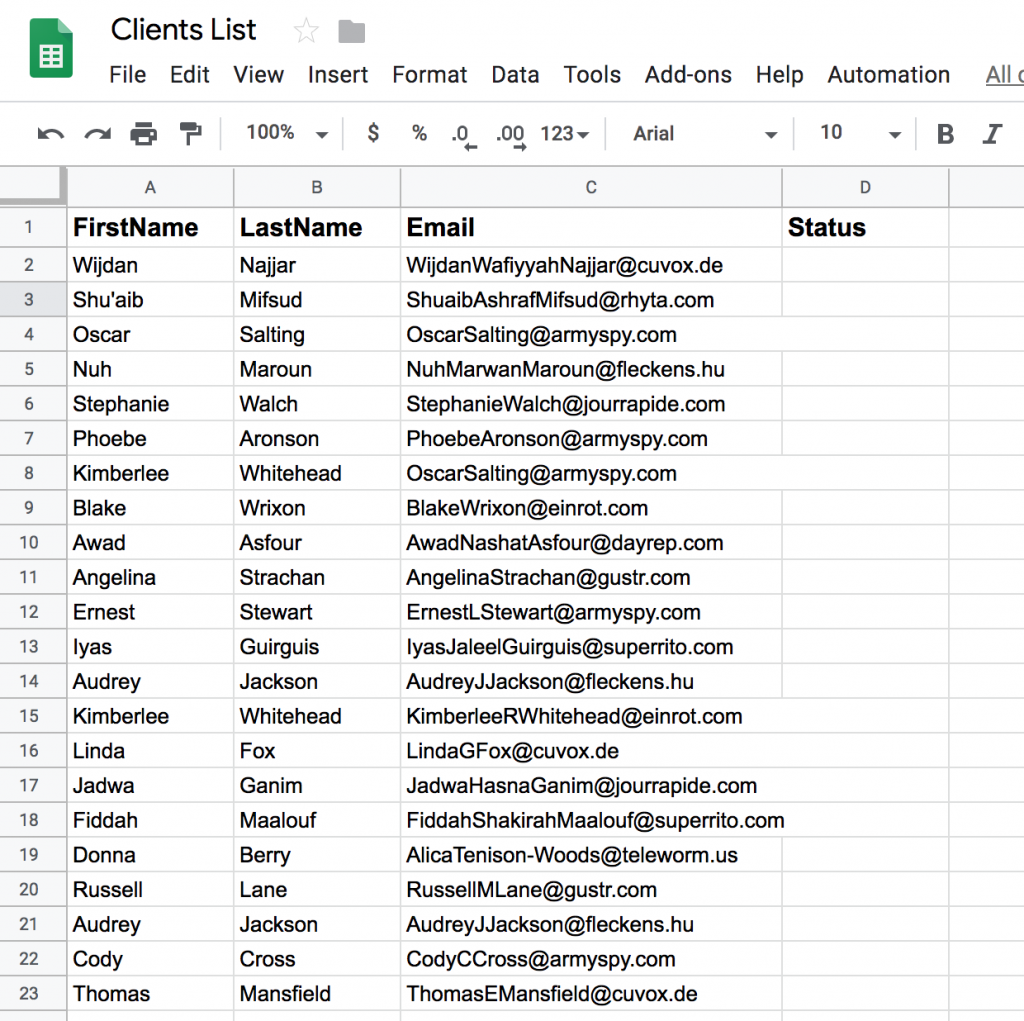


Note: The add-on automatically merges fields from Google Sheet. For example, the value {{Name}} in the picture above are extracted from the Name field on the Google Sheet.
You can then click on Fields—just below the Email Content field (seen in the image below)—to add in any field to the composed email.

- Select the Add Attachments button to include as many attachments as you desire to the composed email.
- You can now preview an email the exact way it would appear to the recipient
- The Preview button is a new feature that allows you to look at how an email would appear to your recipient before sending it. Click on this button to make necessary adjustments before the email is sent.
- Send your email using the Send button.
