
Gmail has a vacation responder feature that is quite useful when you are away from your email for some days. However, this feature tends to be quite limiting as far as the options it offers. You can’t setup different auto-response templates (for example based on the from address of the email), so the responses are only ever static. A powerful alternative to the “vacation response” feature is to use various filters in combination with your normal “canned responses”.
Canned responses are a Gmail Labs feature that allows you to setup quick response templates. By combining the Gmail filters and canned response features, you can setup auto-replies based on different conditions. This post shows how to setup “canned response auto replies”.
1. Enable Canned Response
If you already have enabled Canned Response, you can skip this step. Canned Response is quite a useful feature to reply quickly to common emails.
- Go to Gmail settings -> and then to the Lab tab:
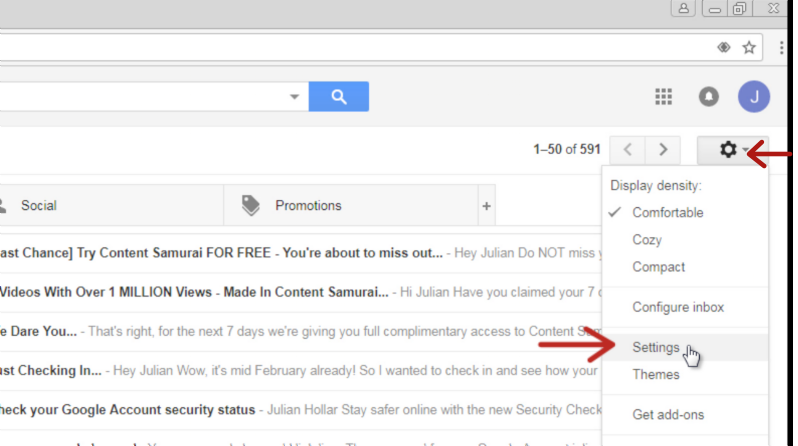
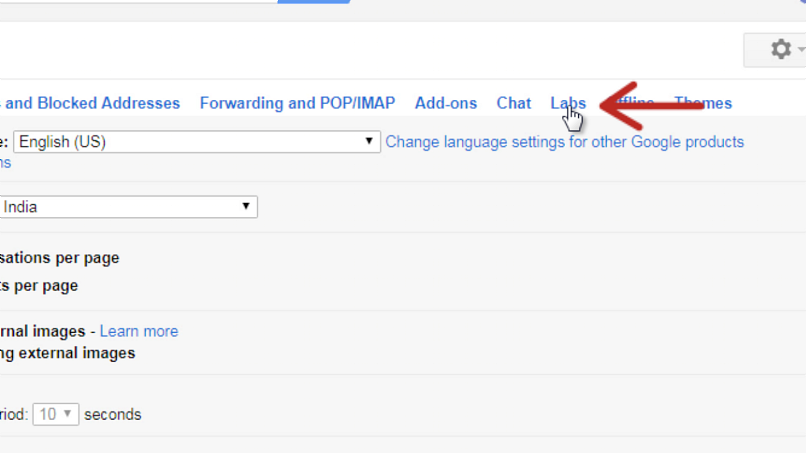
- Search for “Canned Responses” and enable it:
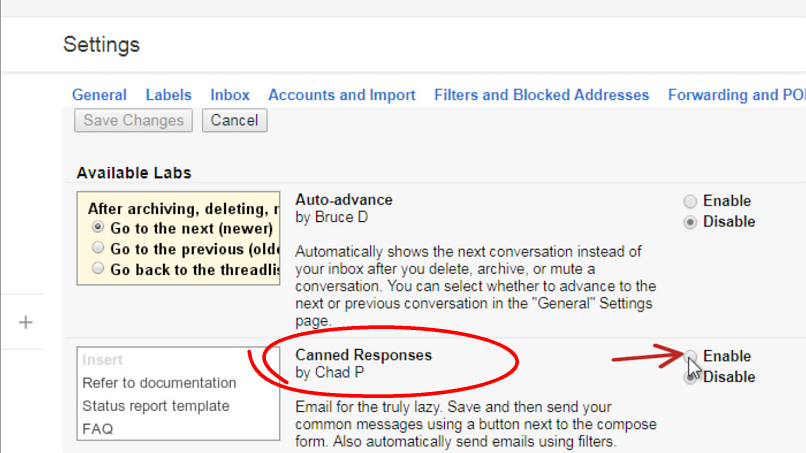
2. Setup the auto-reply in canned response
Now that we’ve enabled canned responses, we have to set up a specific canned response. A canned response is like an email template that you can re-use later on.
- Open the email compose window in Gmail and compose your automated reply:
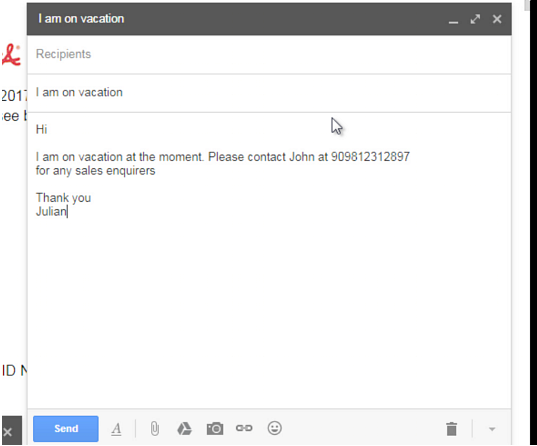
- Save the canned response:
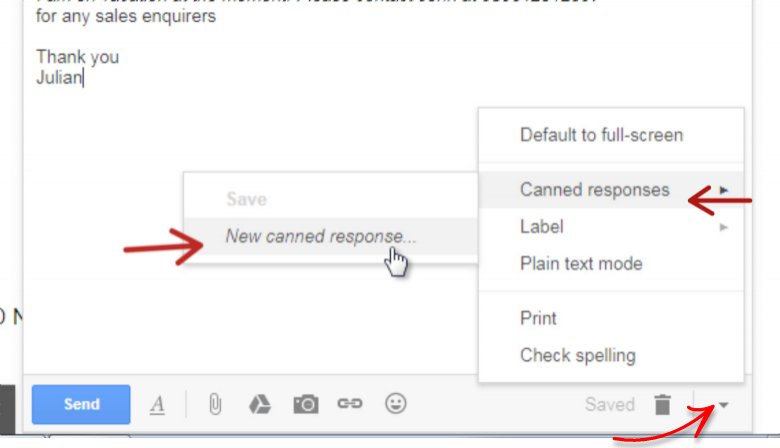
- Give a name to the canned response:
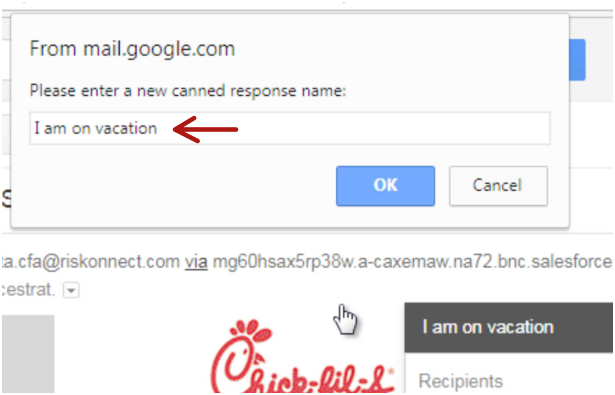
3. Setup a Gmail filter
Gmail filters a feature that allows you to setup specific actions based on a condition. For example, you can setup a Gmail filter to forward all emails from “anyone@school.com” to “personal@yourwebsite.com”.
In this case, we will setup a filter to send a canned response when the email is from a certain contact.
- Search for the specific contact and create a filter using the search. Then click on the small arrow in the search box to open the advanced search/Filter box (choose more conditions if required):
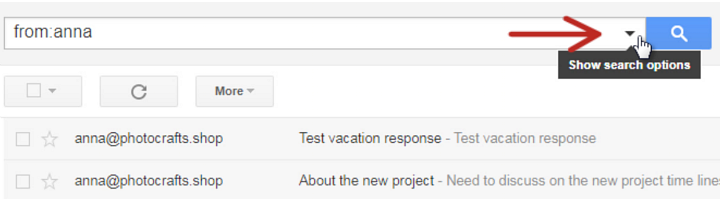
You can do advanced Gmail search to create a smarter filter. See the Gmail Search Mastery article for more useful Gmail search techniques.
- Click on the create filter link:
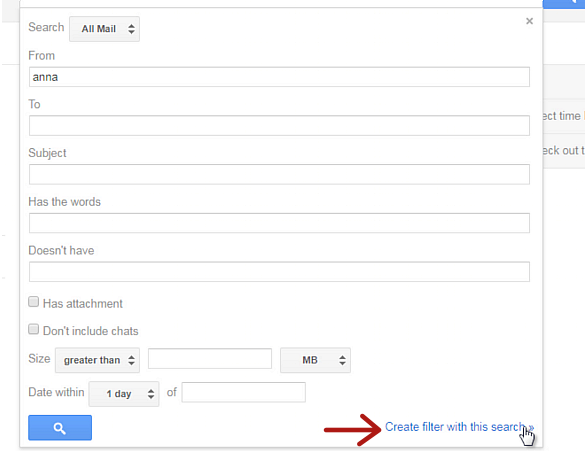
- The next step shows the actions to do when the filter conditions are met. Select the canned response we’ve just created in the previous step:
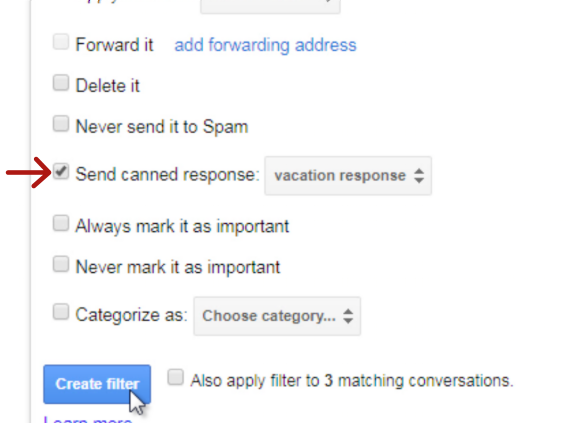
Press “Create Filter” and you have completed the setup!
