
Making Things Easier From Your Desktop
Turns out it’s actually pretty easy to configure Outlook to fetch messages from your Gmail accounts. There are two steps to this. First, you’re going to have to enable IMAP in your Gmail settings.
Enable IMAP In Your Gmail Account
- Open Gmail and go to Settings (click on the “gear” icon shown below, then click “Settings”):
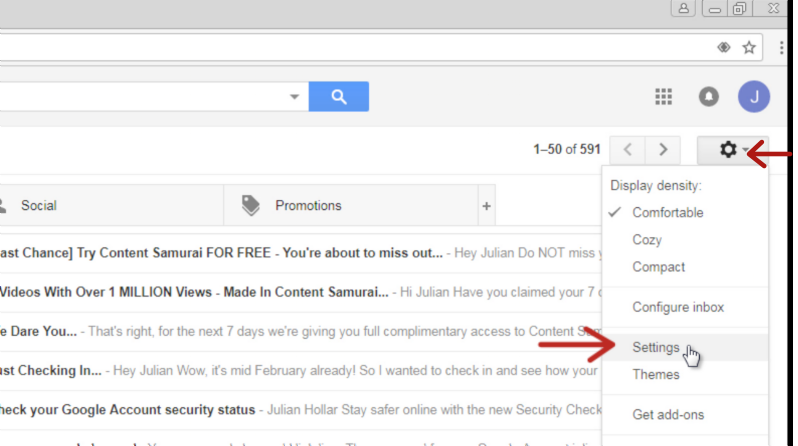
- Next, go to the POP/IMAP tab and enable “IMAP” and save settings:
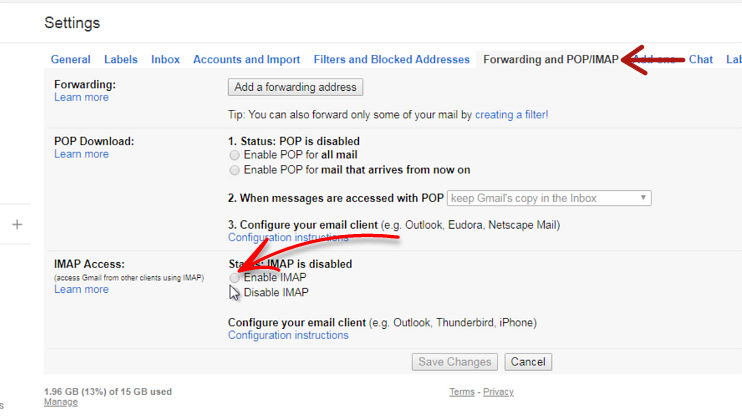
Now that you’ve enabled IMAP, you need to setup Outlook to pull messages from your Google accounts.
Setup Outlook to fetch email from Gmail
- Open Outlook, navigate to the “File” menu and select “Add Account” (Note: older versions of Outlook has an “Add Account” menu item slightly different from the screenshot):
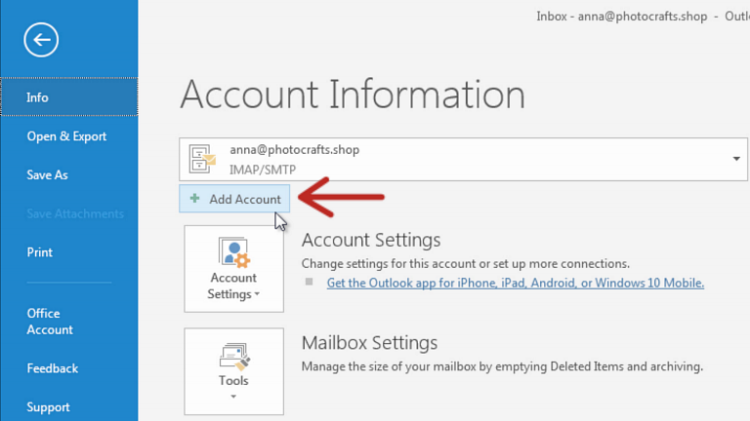
- Enter your Gmail address and press “Connect”:
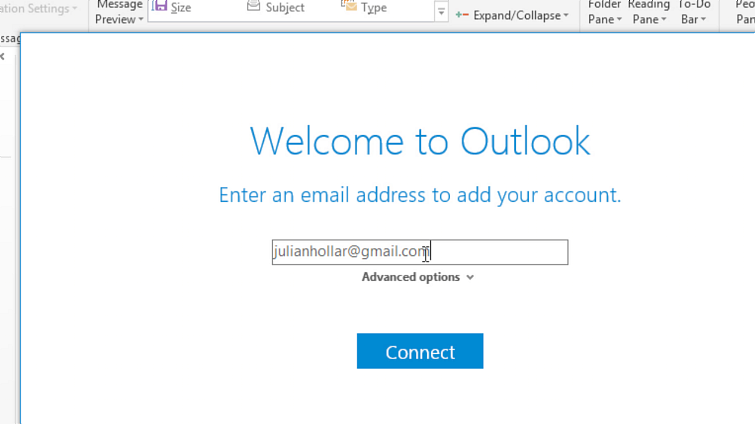
- Enter your Gmail password:

- Outlook will auto-detect the rest of your email settings , and should start downloading your email messages. See this in action below:
You can now use Outlook to check emails in your Gmail account.
Video Demo
Additional settings
If Outlook is rejecting your Google password, it could be because Gmail is rejecting the connection (even when the password is correct). In this case, the following steps can be quite useful:
Enable “Less Secure” Apps
Occasionally, Google might view your version of Outlook as less secure. In this case, you have to enable “less secure apps” in the Google account settings in order to push your messages to Outlook.
- You can find a link to this particular settings page here.
- Enable the “less secure apps” option.
- Read more info here if you’re having trouble.
After updating the settings, try setting up Outlook again from scratch.
Also See:
- How to set up Gmail Account in Outlook with 2-step verification enabled
- How to export Gmail contacts into Outlook
Image credits: Ashwin Kumar
