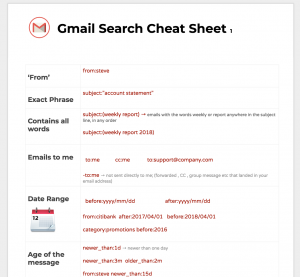On an average, we spent 3 hours a day reading and replying to emails. An average office worker receives 200 emails a day. The amount of emails that we handle is only increasing. The best way to increase your productivity is to learn to manage the email more efficiently.
The top feature you should look for in an email client is the ability to find an email quickly. Gmail marvels in this aspect. The search feature in Gmail is very powerful and easy to use.
Many Gmail users don’t realize the power of Gmail search. Users migrating from older types of email clients continue using the sub-optimal ways of organizing emails in folders and sub-folders in an attempt to find emails when needed.
This tutorial will help you master Gmail search and to organize your email inbox for optimum email productivity.
Gmail Search Examples Cheatsheet (pdf) Download
If you want to master Gmail Search, then this Gmail Search Cheat sheet will be quite handy. There are many examples and covers most common cases.
Download Gmail Search Reference Cheat Sheet (pdf)
Simple Searches
If there’s a specific keyword you’d like to search under, it’s as simple as inserting the specified string into the search bar at the top of the page. Keep in mind, this only works well when the word is sufficiently unique:

Search by zip code or similar unique words
If you have a larger string, or a quote that you’d like to search, just use quotations:
Examples:
“important changes to your Google Account”
“To unsubscribe visit”

A Simple Technique for Tracking & Associating Messages
It often happens that you know for sure that you will want to get back to that email later.
This is a simple technique to keep track of emails and to refer to emails quickly.
- First, go to “random.org” and generate a random semi-unique string code
- Next, copy and paste the code to the bottom of the email and send the message (or save it to drafts)
- Now you can use the code to refer the email later. Example: add to todo list item, refer in a doc, add to an issue tracker etc

Searching For Messages From Specific Individuals Using The “From” Filter
Search like this:
from: steve
OR
from: jobs
OR
from: apple
As you can see, you can use the first name, the domain /company name or the last name in the “from” filter to get to the messages from that individual.
Now let’s say you have an overwhelming amount of emails from a particular person, it will be difficult to get to the right email quickly. The trick is to narrow down the search by using the right search operator.
Suppose you are searching for an email you got from “steve” last month. Narrow down your search using date filters:
from: steve older_than:1m newer_than:2m
If that search throws you a huge number of emails, narrow it down further using another filter (perhaps there are some key words in the email subject or body?).
from: steve older_than:1m newer_than:2m subject:dinner
Filtering by the Subject Line
For generated messages, finding a specific message is quite simple if you search by the subject line.
For example, let’s say your bank sends you your credit card statement with the subject line “Account statement for the month of xxx”.
When you want to find all the account statements, the job is easy. Just search by the first part of the subject line:
subject:"Account statement"
If you wanted to specify the bank in the search, you’d use this:
from:citibank subject:"Account statement"
If you wanted a range of statements over the course of a year, you could try this:
from:citibank subject:"Account statement" after:2017/01/01 before:2018/01/01
The date format is yyyy/mm/dd. So the search above is for 2017 Jan 1st to 2018 Jan 1st.
Searching Your Sent Messages & Reusing them
Oftentimes in professional settings, you end up getting asked the same question more than once. If this happens, it’s often a better idea to just forward the response you crafted for the last individual. It happens quite often you answered someone recently and here comes the same exact question again. Just search in the “sent” folder for the old email and copy-paste to the new email.
Here is an example:
in:sent subject:"will you marry me"
This will get me all the replies I had sent for that quite frequent question 🙂
If you want to narrow your search down to the more recent replies, try the following:
in:sent subject:"will you marry me" newer_than:7d
The above example will get me the replies sent within the last 7 days.
If you want to get a very specific email sent to a certain contact, use the “to” filter:
in:sent subject:"will you marry me" to:"selena gomez"
Getting Organized With Labels
One way to get organized with emails is to use labels to classify messages. I use the following labels quite often:
- invoices
- task
- followup
- add_to_documentation
It’s smart to setup a Gmail filter for any regular messages you receive. Say for example you receive invoices as part of a business you own. You can specify that all invoice messages get an “invoices” label. So when you have to file the invoices during tax season, you can just search the following:
label:invoices
Sometimes it’s required to narrow down the search to get the invoices from a certain service:
label:invoices from:ocean
The “from:ocean” filter picks the invoices from “Digital Ocean” hosting service.
When it comes time to file your yearly taxes, you can search using the date filter as well. So it becomes:
label:invoices from:ocean after:2017/04/01 before:2018/03/31
Labeling also helps in segregating and referring emails. For example, the “add_to_documentation” label is for the support requests of the software I write. When I get a support request that is not explained well in the software documentation, I add the label add_to_documentation to the email.
Later, when I sit down to update the documentation, I can just search by the label and go through each email to update the docs:
label:add_to_documentation
Search & Delete Large Emails
You can also search messages by size. In order to find emails that are larger than 100MB search like this:
larger:100M
Whoa! Who would possibly send messages larger than 100 Mb? Believe it or not, plenty of individuals send messages larger than this nowadays, especially if there are video files!
So when you want to free up some space, search by size and delete the top unimportant ones.
Speaking of junk mail, you can easily search for and delete junk mail using the following tips.
Clear Off Space In Your Inbox In Just a Few Clicks
Make use of Gmail’s automatic categorization to delete unimportant emails from your gmail account and free up space. Here are some tricks:
Search for promotions and delete those. Gmail categorises newsletters and other such subscriptions in to a “Promotions” category.
You can find emails categorised as promotions using a search like this:
category:promotions
If you don’t want to delete recent emails even in the promotions category, just add an age filter to it:
category:promotions older_than:6m
This will fetch you emails older than 6 months.
You may also get pages of emails matching that search. So, how do you go about deleting all of these messages in one go? Do the following:
- First, select all using the top check box menu

- Then Click on the “Select All Conversations” link at the top:

Now just delete all at once!
Similar to “Promotions”, “updates” are also not so important emails that you receive regularly. For me, I have setup several of my websites to send daily automated reports, backup statuses, website monitoring reports, etc. Older emails of that type are of no use. You can clear those emails by searching like this:
category:updates older_than:6m
Another way to find unimportant emails is to look for emails that you were just “cc’d” on. This search will fetch messages like the following:
cc:me
Yes, it’s that simple!
How about if you wanted to search for messages just to you, specifically? Use this:
to:me
Searching For Attached Files
You can search for attachment files by name.
For example:
filename:pdf
The above will find all you all PDF files.
For regular attachments you get, you can do a partial search like this:
filename:(weekly report)
This search will get you emails with attachments named like this
“weekly_report_2017_12_21.pdf”
or
“weekly-report-2016-12-11.pdf”
Using the braces like “(” and “)” is a way to tell Gmail to search for both terms in the filename.
That brings us to the next topic. How does Gmail match the words?
How To Do A “Wildcard” Search In Gmail?
Suppose you want to search for messages both from “Jose” and “Josephine”. Try a search like this:
from:jose*
would not work.
Gmail does search by full words, so you can try the following:
from:jose
This will get you all emails from “jose@yahoo.com” as well as “jose@gmail.com” and “jose@aol.com”.
But, this will not get you emails from Josephine. This is because Gmail searches treat Jose and Josephine as completely separate words.
So, wildcard searches or regular expression searches won’t work in Gmail.
If you want to add Josephine to the search, you can combine the operators using “OR”:
from:jose OR from:josephine
This is same as:
{from:jose from:josephine }
Suppose you want to search emails from “Andrew Langford” but you have emails from many Andrews with different last names. Here is the search to narrow down the search to only “Andrew Langford”:
from:(andrew langford)
Searching By Date
We have already seen examples with date range search.
Search using date range:
before:2016/01/31 after:2016/01/01
As you might have noticed, the date format is yyyy/mm/dd
You can search just by year as well
before:2015
Search using age:
older_than:1m newer_than:2m
This will get you emails older than 1 month and newer than 2months
Find more about searching gmail by date.
Making use of Gmail’s automated categorisation
The one thing that makes Gmail unique is its ability to automatically categorise your email based on different factors. More than just filtering out spam mails -which it does an excellent job by the way – Gmail can categorise the emails so that you can quickly pick the emails to work on first. For example, Gmail can identify promotion emails, regular update emails, messages from social media, emails from forums & groups etc. Most importantly, Gmail can identify emails could be important for you. “important” emails are those that are sent directly to you and are from contacts in your contact list.
So how do you filter emails that are important?
search like this
is:important
How do you get to the emails that are important and are not read?
is:important is:unread
One day, when you login, may be after a long vacation, imagine there are hundreds of emails in your Inbox. This is the search to get to the most important emails that needs to be replied quickly:
is:important is:unread
Searching for emails that were never read
We already saw that Gmail moves the promotion emails to the promotions category and if you have enabled the promotions tab, it is were the promotion emails end up. Usually, I won’t pay attention to the promotions tab other than just a glance taking up only a few seconds.
Sometimes on Fridays or weekends, I spend a few more minutes in the Promotions tab looking for any discounts or offers. Here is the search to get to the offers quickly:
is:unread category:promotions newer_than:7d
This search will fetch the emails that were never read, from the promotions tab that reached in the last 7 days.
The Gmail Search Options Box
It may not be easy to remember all the search operators that Gmail provides. So sometimes the UI could be of quick help. Press the small down arrow in the Gmail search box to open the box with some of the most common search fields:

If that does not help, just bookmark this article and refer back when you want to do a smart Gmail search.