
Wondering, what’s cooking today in our mind? Well, we are going to create a mail merge into a Google Sheet that enables you to create and print hundreds of address labels through Google Docs.
Let’s find out the magic of this add-on.
Note: Before proceeding to the first step, make sure you are logged on your Google account. Remember, we’ll also need Google Docs to install an add-on into there to get our work done.
Open Google Docs. Click on “Add-ons” in the menu bar and then “Get add-ons”.

Once you click on “Get Add-ons”, a small popup will appear. Write “Avery” in the search bar and press enter.
You will see an add-on named “Avery Label Merge”, click on the “+ Free” button to install it into your Google Docs.
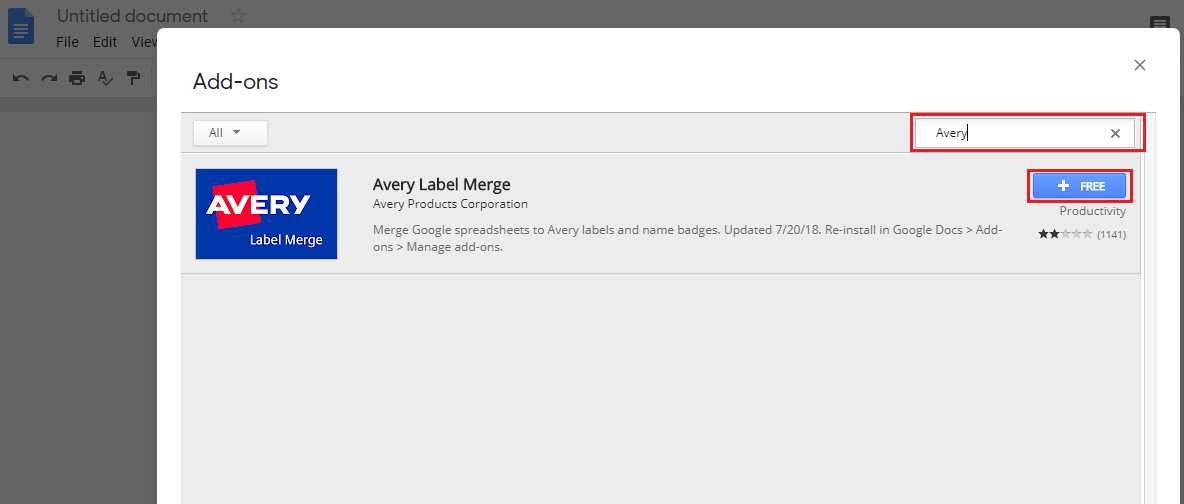
After you click on the “Free” button, another small popup will appear asking to choose an account, select your desired account there.
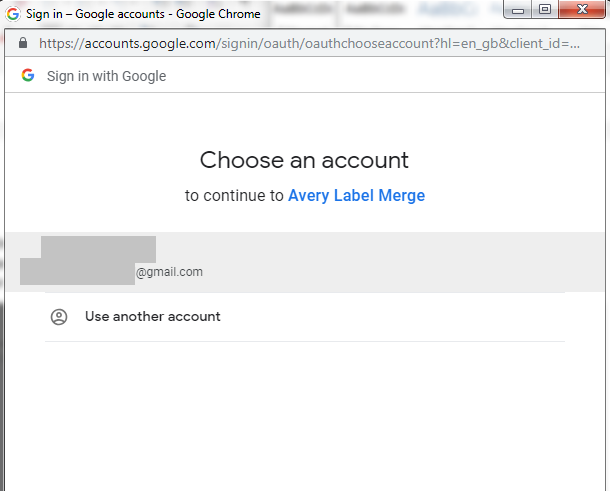
After selecting your account, a new page will appear asking permission to access your account. Click Allow to complete the installation process.
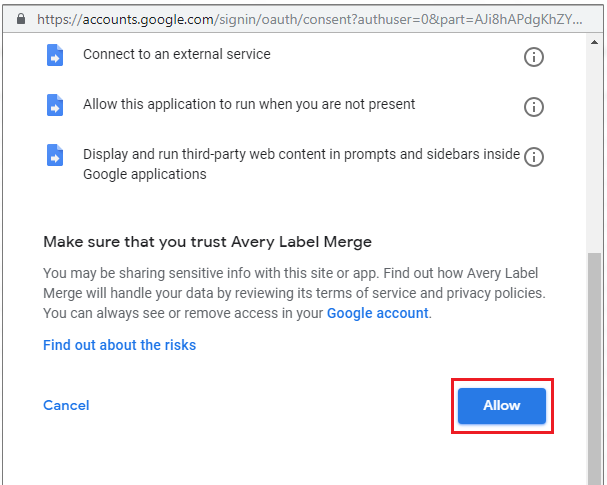
To verify the installation, click on Add-ons and you will see Avery Label Merge there.
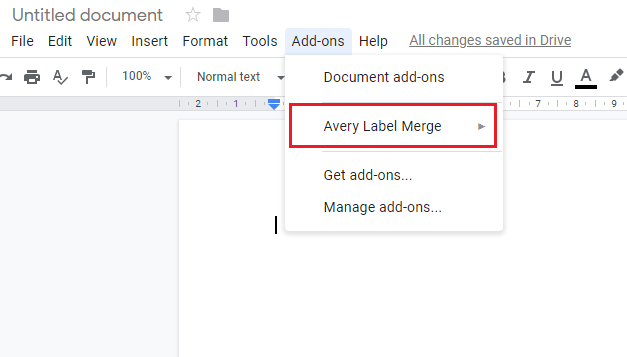
Now open the Google Sheet that has all the names and addresses saved.
For this tutorial, we have created a new sheet named “Addresses” with some names and addresses. Don’t forget to label the column headers in the first row.

Now open a new Google document > Add-ons > Avery Label Merge > New Merge
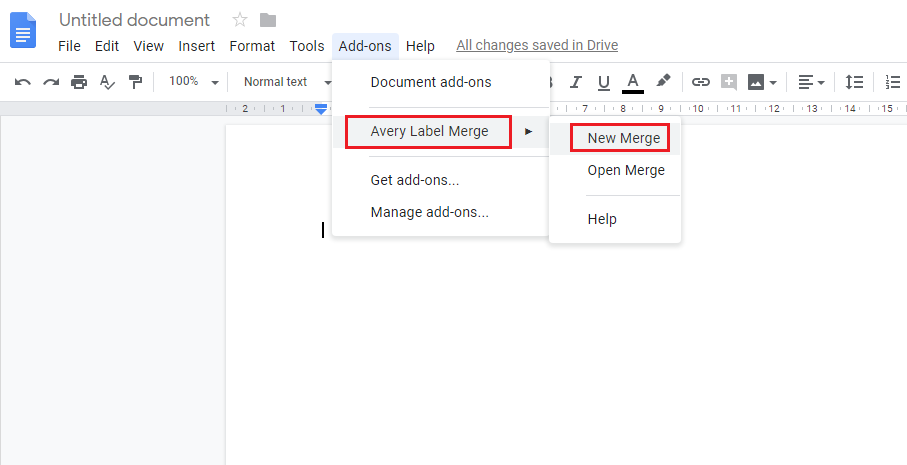
Now, a small popup will appear, select “Address Labels”.
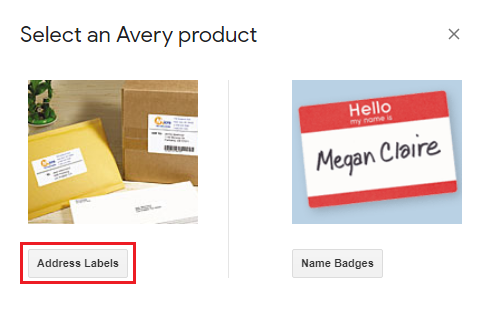
Here, you have to select the sheet pattern as per your requirements. We’ll select “10 labels per sheet”.
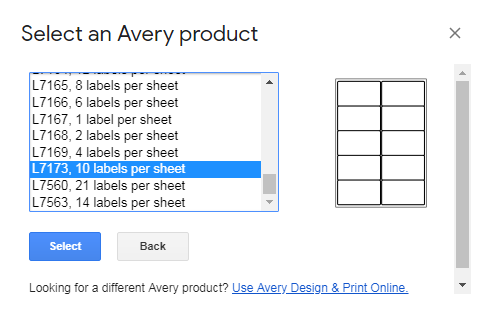
In this step, select the spreadsheet where all the addresses are saved and you need to mail merge them.
We’ll select the spreadsheet named “Addresses”.
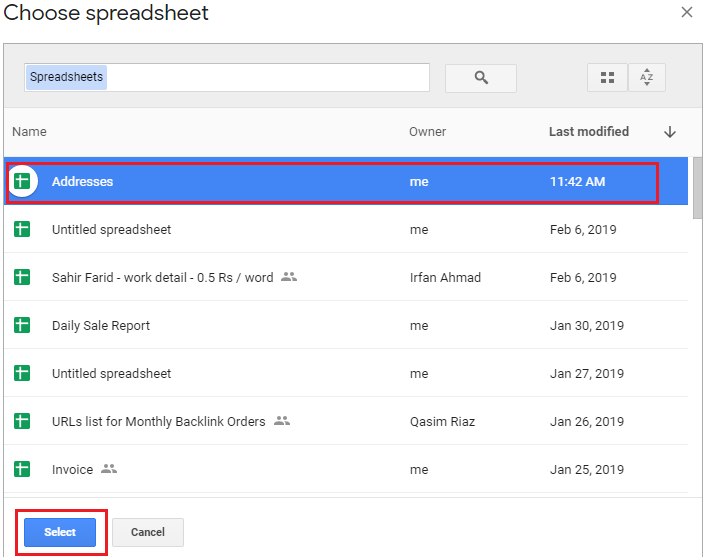
From the left sidebar, click on First Name, Last Name, and Address. All the three terms shall appear in the box named “Label or Name Tag”.
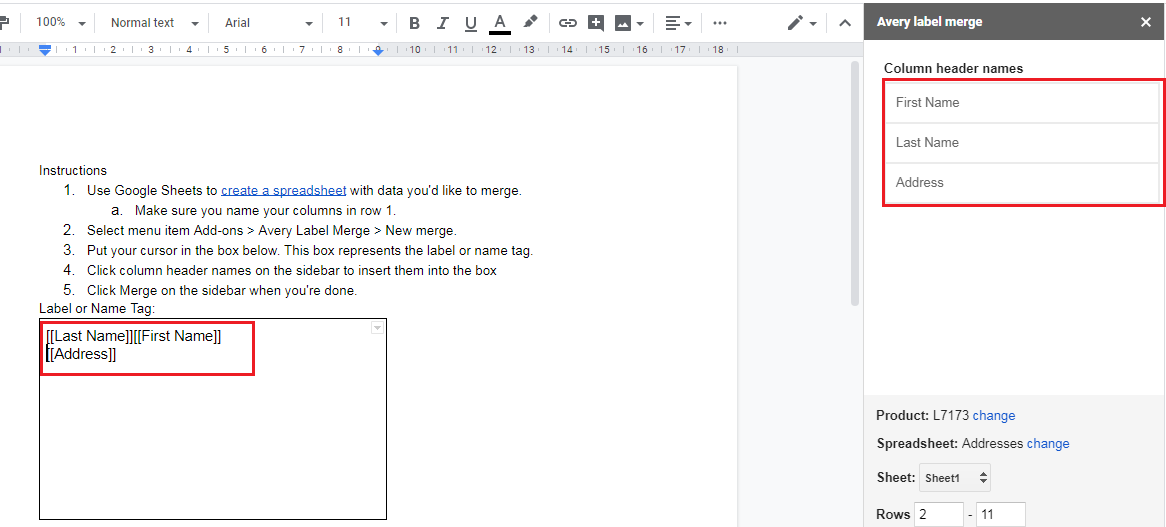
Now, click on “Merge” at the bottom of the sidebar to start the merging process.

A popup window will appear with a confirmation message of the document created. Click Open to view the final sheet.
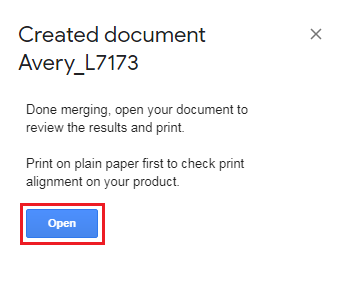
A new Google Document will be opened with the address labels that are ready to print.
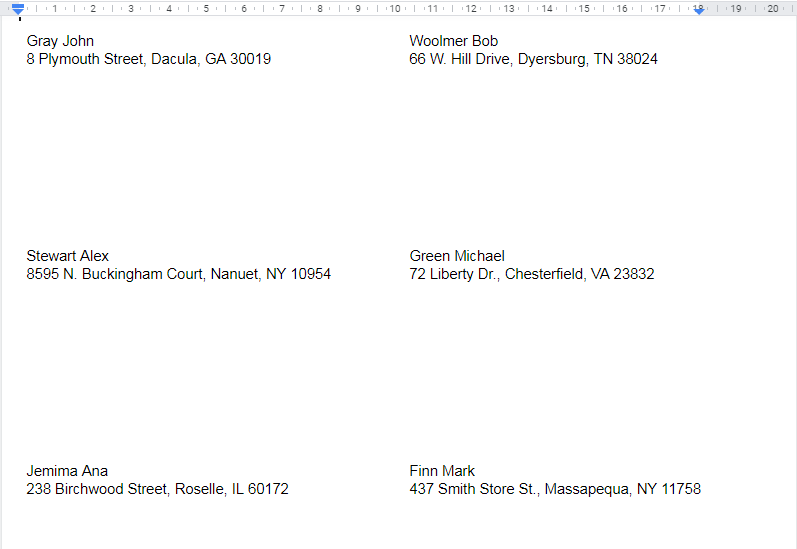
Important:
You need to do all this using Google Chrome.
In this post, we have described how to print address labels using google sheets mail merge. .
Not only this, mail merge can be used for many other jobs. We’ll be covering them one by one. Stay tuned!
