
There are a number of ways you can create a spreadsheet. There are times when the default layout of the spreadsheet doesn’t exactly match your needs.
Merging the cells violates the default flow of rows and columns to slightly complicated structure. If you see the need for merging, consider it again. Often, keeping the default rows and columns structure works best.
Merging is required often for headings When you want to show the grouping of the sub-columns.
How to Merge Cells Horizontally
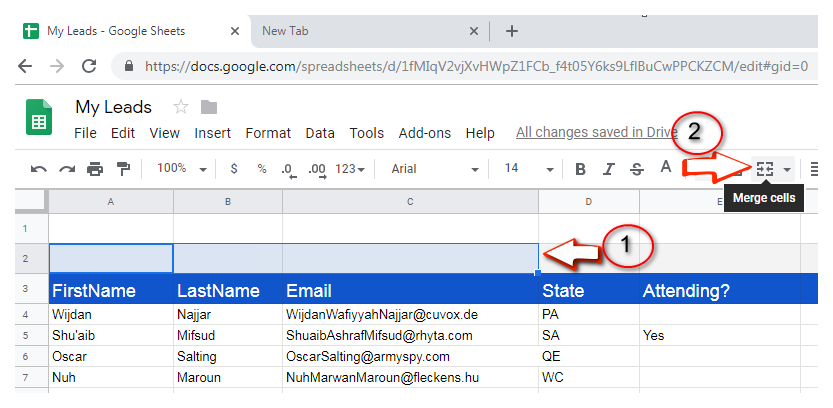
- Select the Cells that you want to merge.
- Press the Merge Cells button
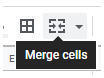
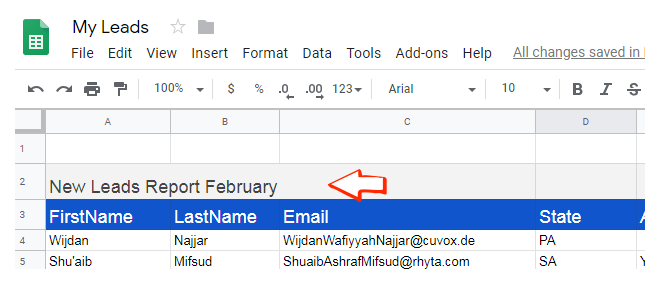
How to Merge Cells Vertically
Steps to Merge cells vertically is similar; select the cells and press the “merge cells” button
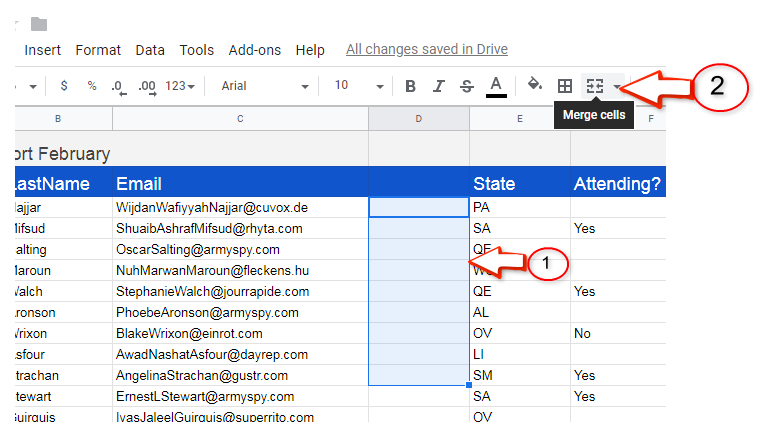
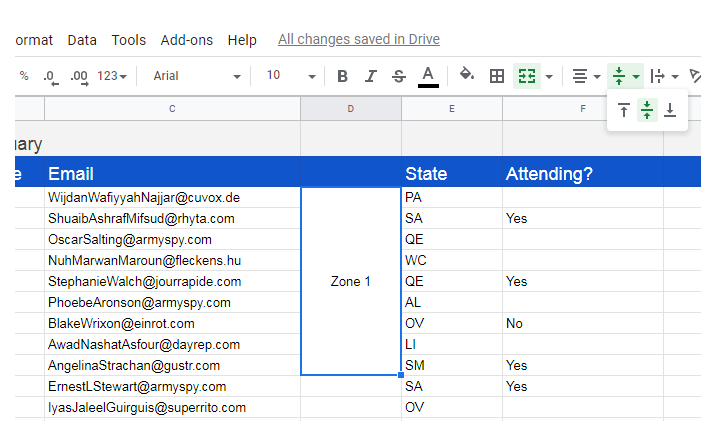
Note that you can use the vertical-align options to align the text in the middle of the merged cells
Keyboard shortcut for merging cells
There is no quick shortcut for merging cells in Google Sheet. However, you can open the “Format Menu ->Merge -> Merge All” using key board shortcuts.
Mac: Ctrl + Option + O, M , Enter
Pressing Ctrl + Option + O opens the format menu. Pressing M selects the “Merge Cells” Option and enter selects Merge All.
Windows: Alt + O, M , Enter
Alt+O opens the format menu, M selects “Merge Cells” option, and Enter Selects “Merge All”
How to merge cells in google sheets without losing data
The merge option in Google sheet will preserve only the top/left value in the set of cells selected. The rest of the data are lost.
How to merge cells in the Google sheet without loosing the data?
In this case, what you want to do is to combine multiple cells in to one. Merge is not the right option. Use CONCATENATE(…) function to combine the values in the cells. Here is how to do it:
Suppose you want to merge/combine the FirstName and LastName columns to a single Name column.
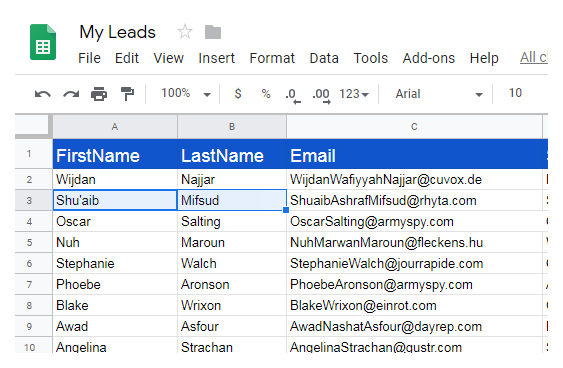
- First, Insert a new column “Name”
- For the first cell, the formula is: CONCATENATE(A2,” “,B2)
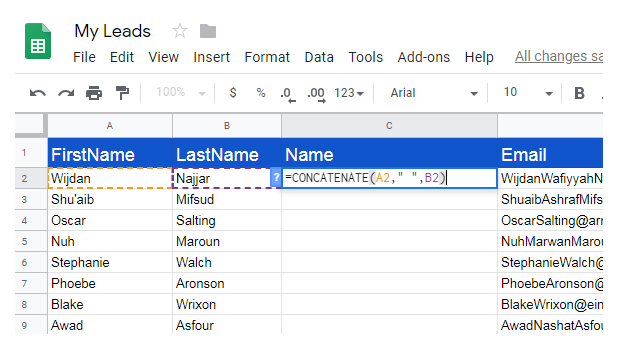
Copy & extend the first cell to the rest of the column to combine the rest of the values.
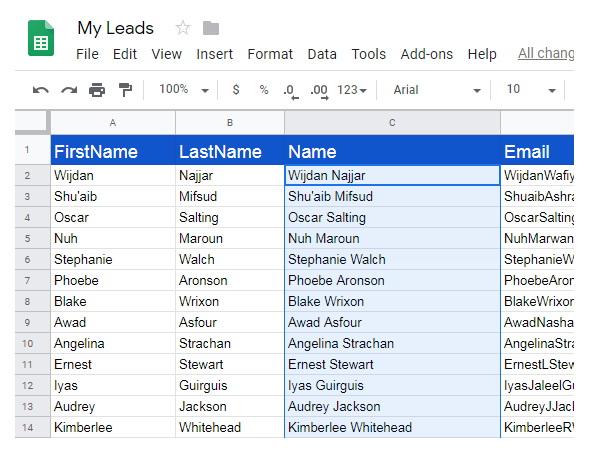
You may want to delete the FirstName and LastName columns (the source columns) However, then the Name field also will become empty. This is because the Name Column is constructed using those first two columns.
You have to first convert the “Name” column to values. First, Copy the Name Column :
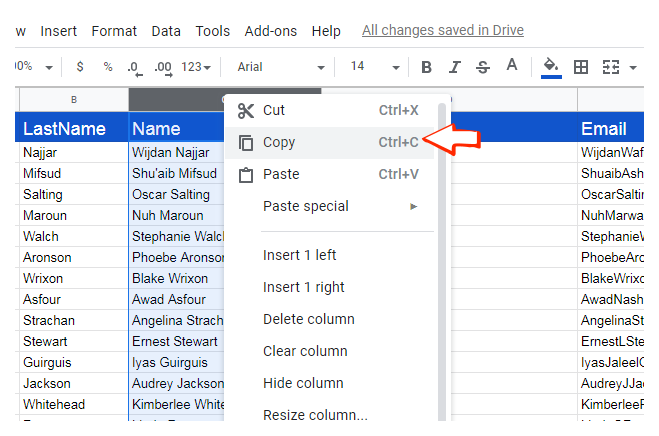
Create a new column and do “Paste Values only”.
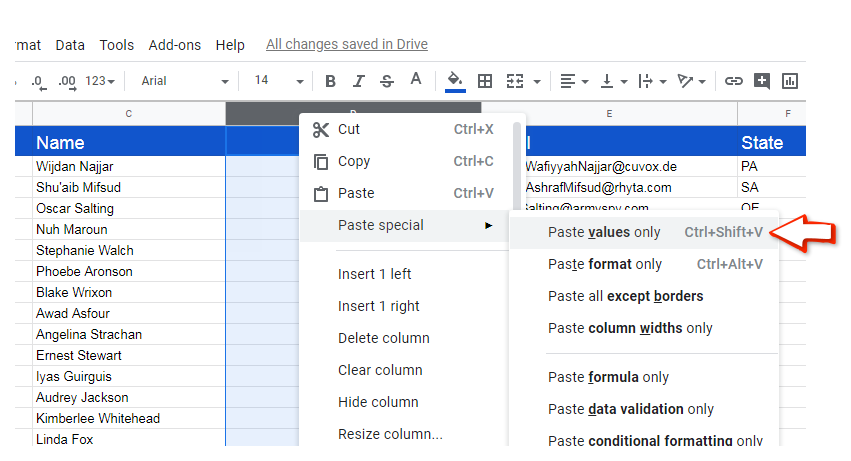
Now you can delete the FirstName and LastName columns and the original Name Column. We are left with the merged, new “Name” Column.
